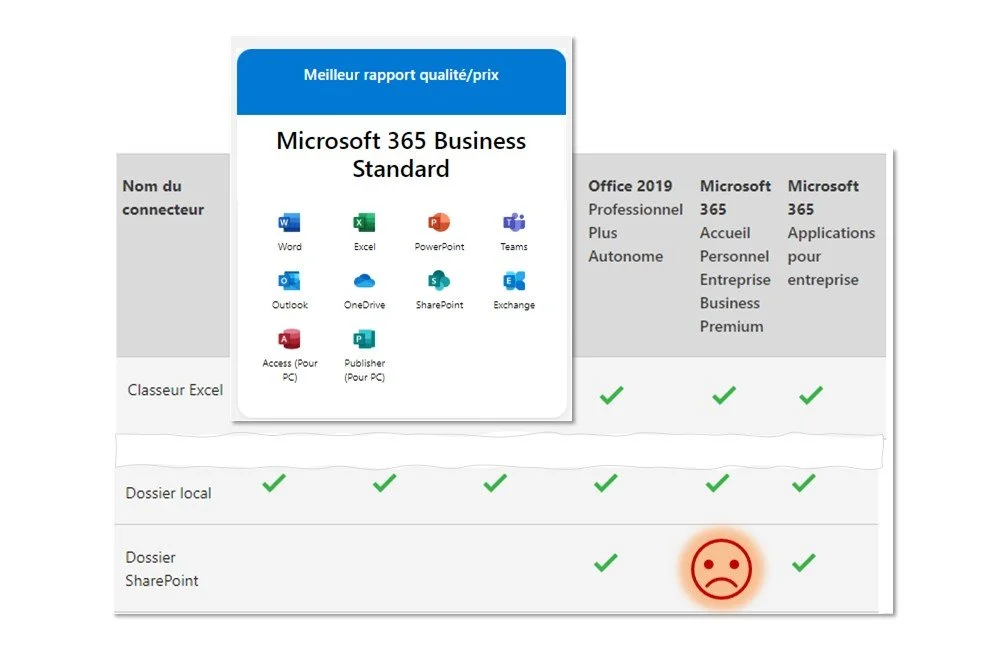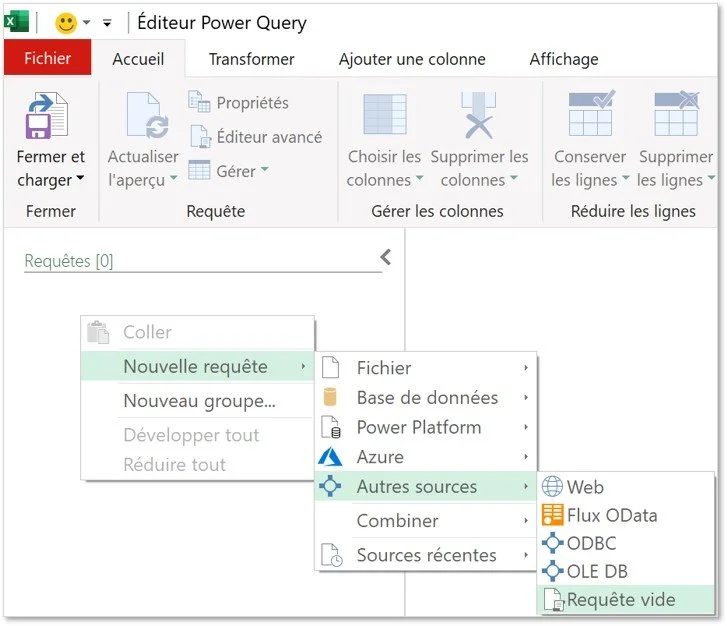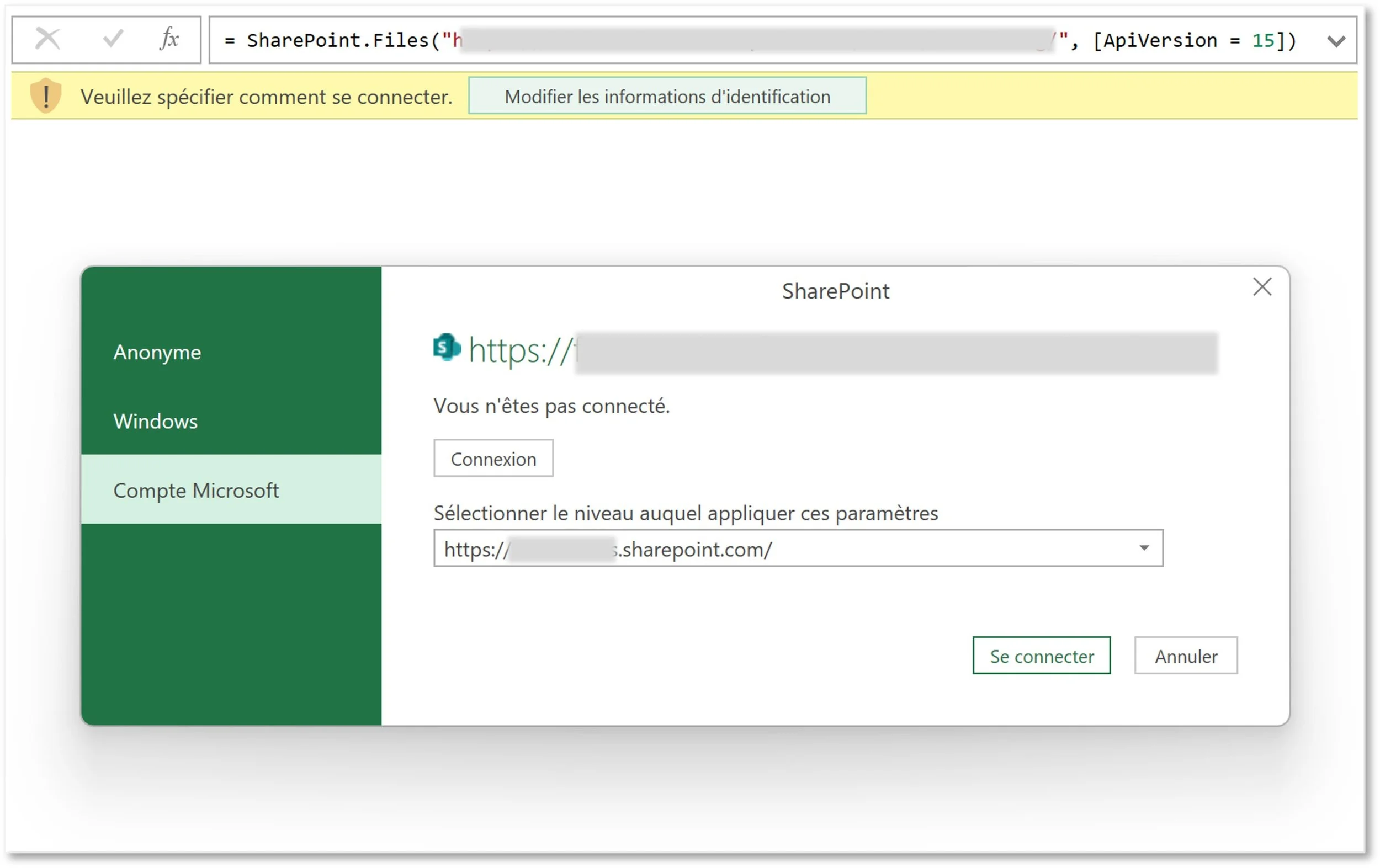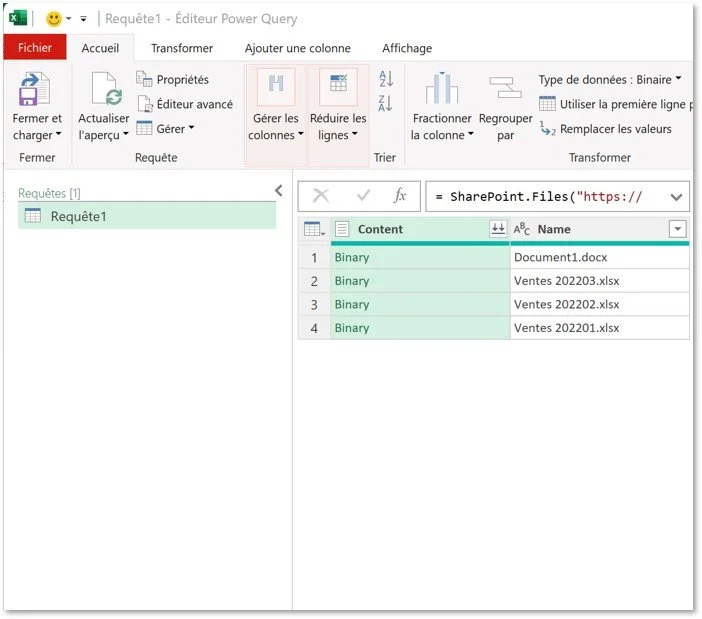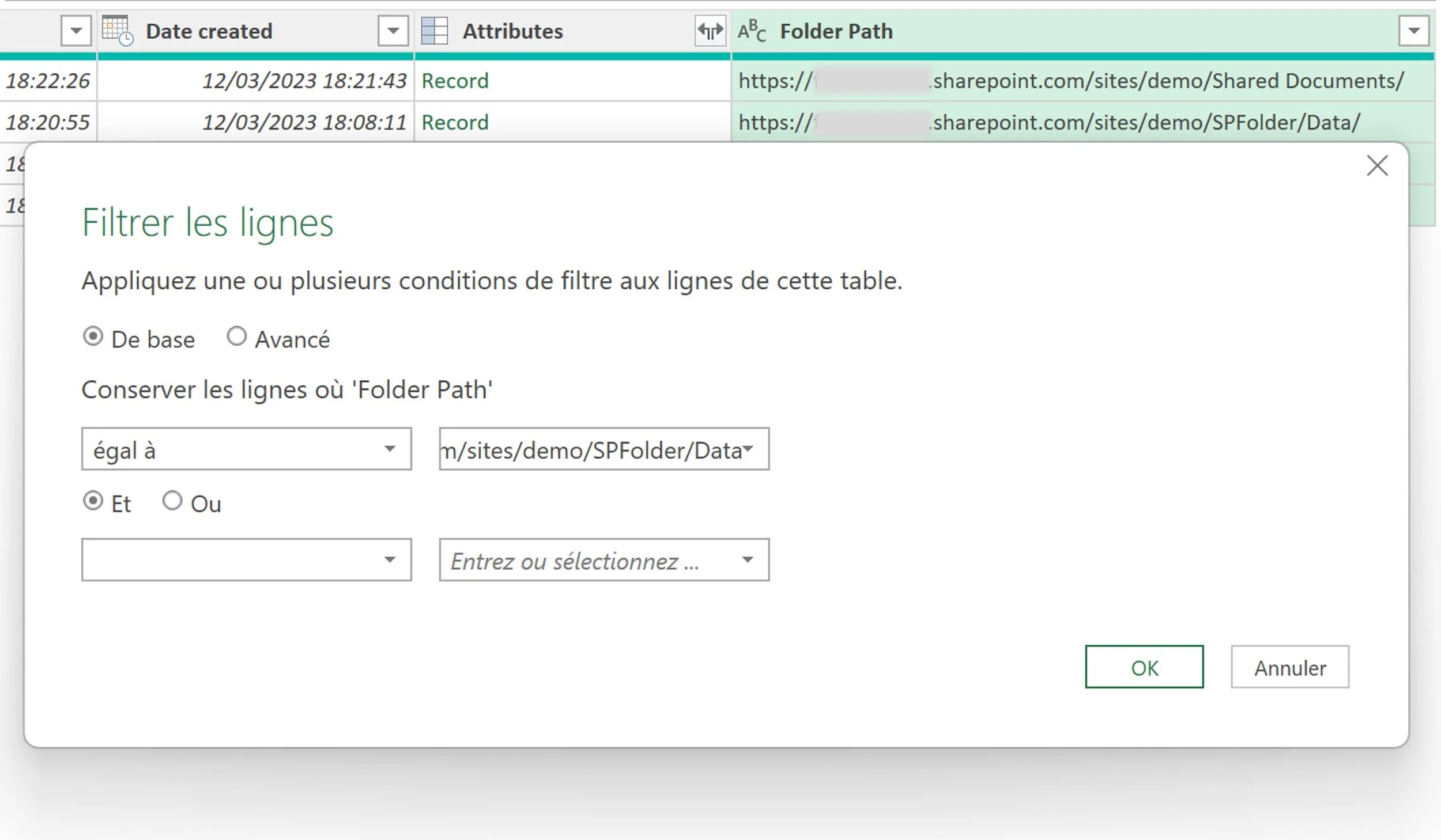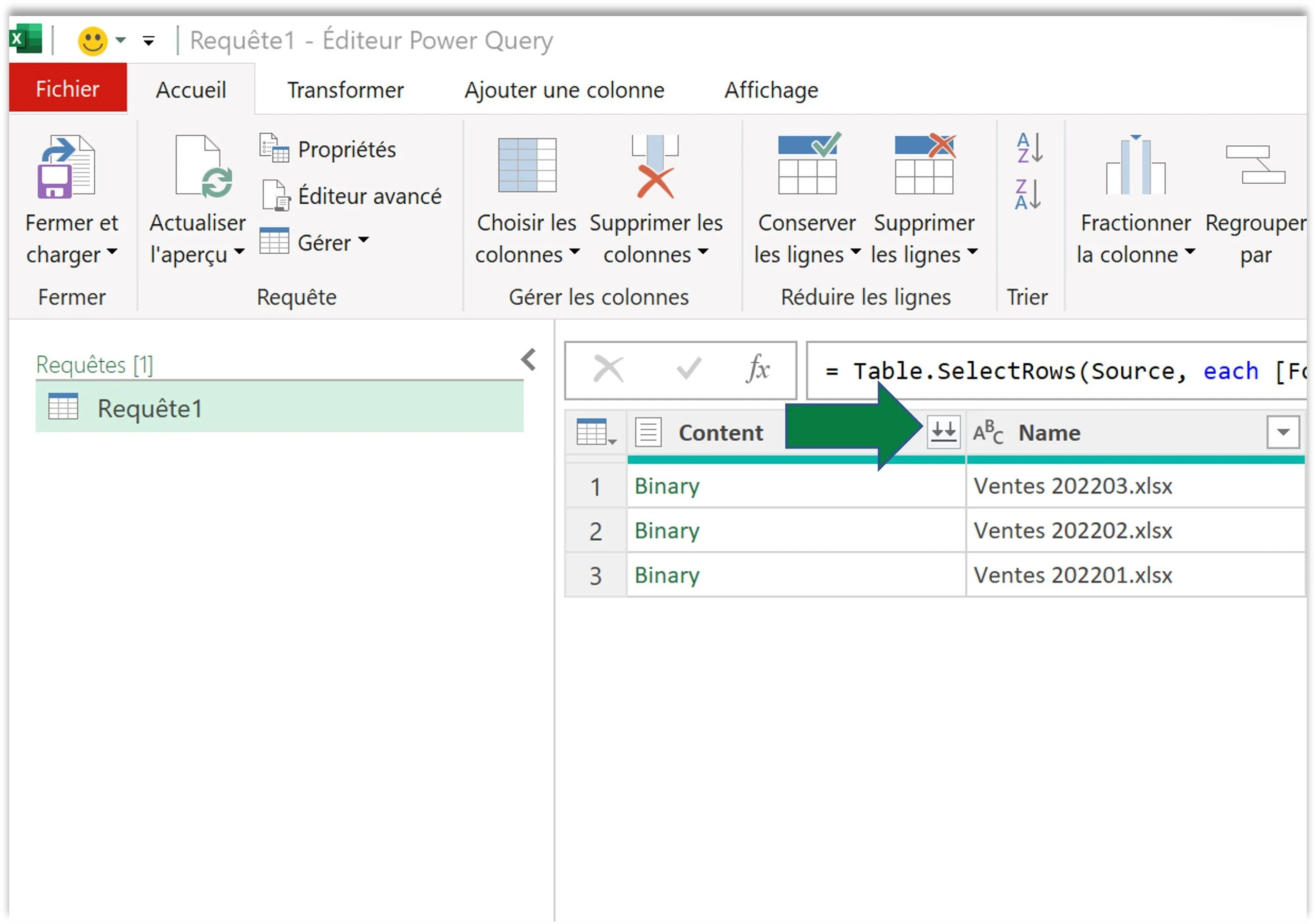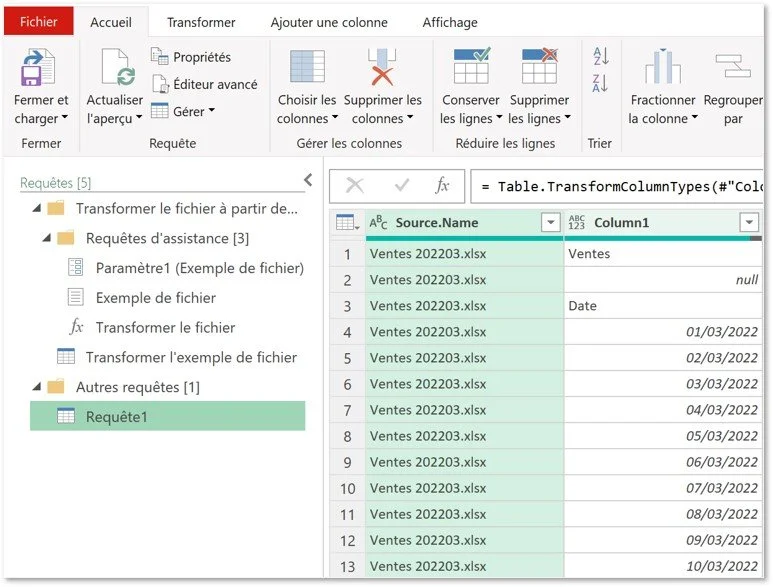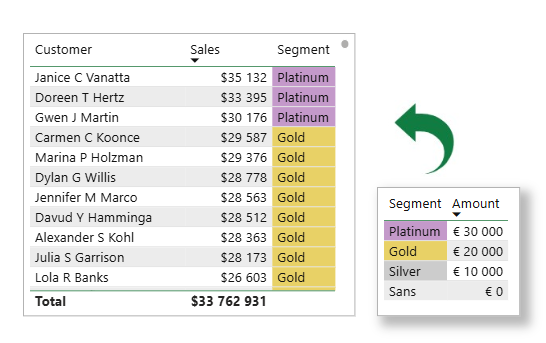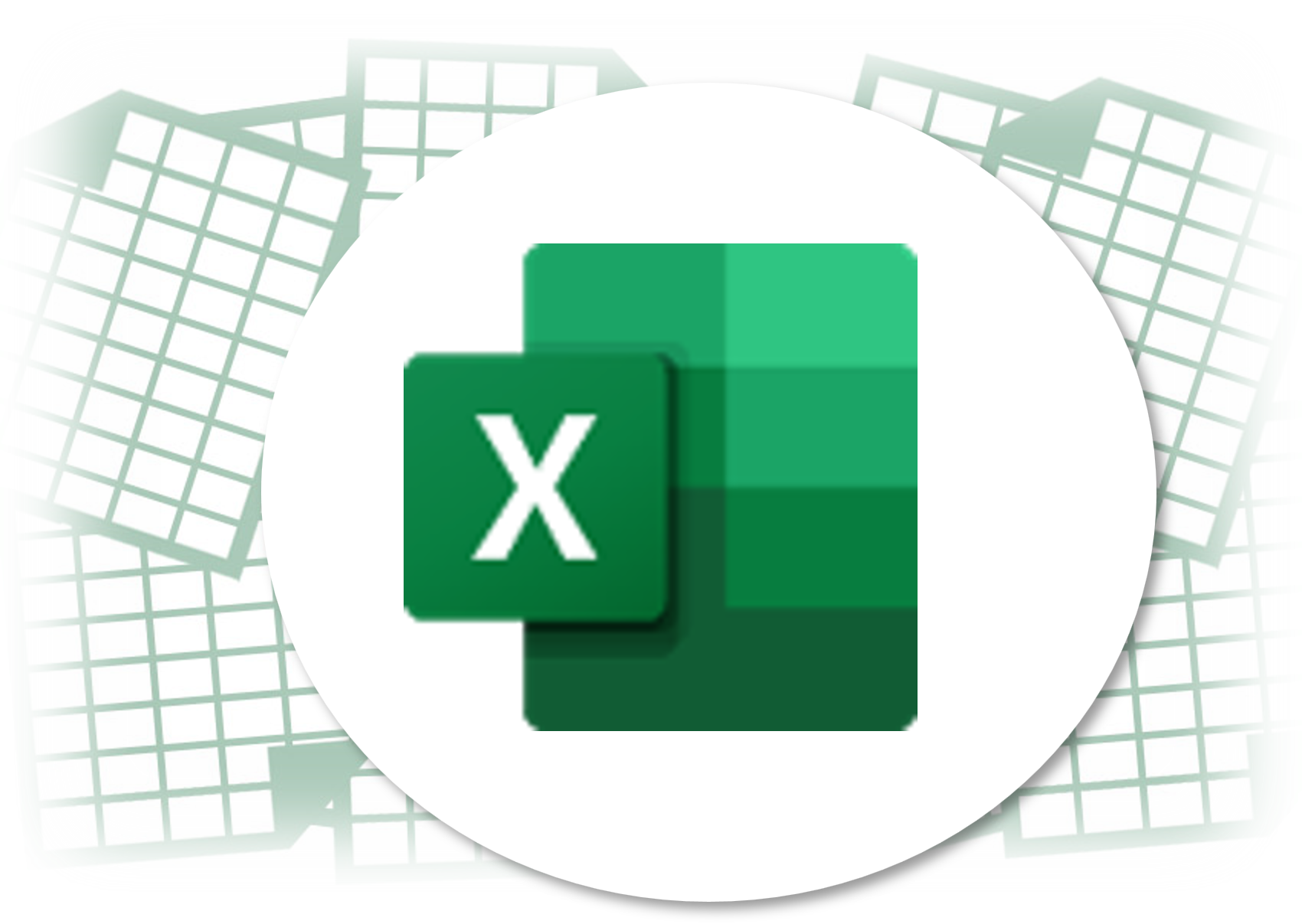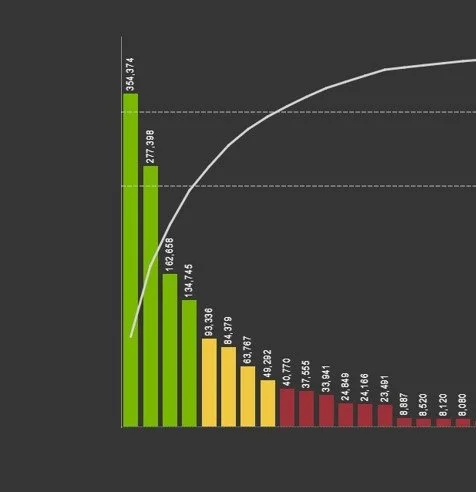Combiner des fichiers sans connecteur SharePoint Folder
Avec votre abonnement Microsoft 365 Business, vous avez droit à SharePoint mais pas au connecteur Sharepoint Folder pour Power Query. Comment faire ?
Il y a deux choses qui m’ont toujours passablement énervé chez Microsoft.
Son système d'authentification
Sa politique de licence
Est-ce que quelqu’un peut m’expliquer pourquoi la licence Microsoft 365 Business donne accès à SharePoint mais pas au connecteur SharePoint Folder dans Power Query !?
Mystère … J’ai beau retourner la question dans tous les sens, sa logique m’échappe. Mais si la porte est fermée, il reste la fenêtre !
Power Query est une application No Code/Low Code. En fait, c’est un générateur de code M. Si vous connaissez le code vous n’avez pas besoin de l’interface.
Le connecteur SharePoint Folder utilise la fonction M SharePoint.Files() pour récupérer la liste de tous les documents d’un site SharePoint.
Avec une ligne de code, l’URL du site et celle du dossier contenant les fichiers à combiner, vous n’avez plus besoin du connecteur SharePoint Folder.
Magique !
Je vous explique étape par étape comment combiner vos fichiers stocker sur SharePoint sans le connecteur SharePoint Folder et sans écrire une seule ligne de code (ou presque).
Étape 1 : Récupérer l’URL du site et celle du répertoire
Pour importer et combiner vos fichiers SharePoint avec Power Query, vous allez avoir besoin de l’URL de votre site et du chemin d’accès à votre dossier contenant les fichiers.
Accéder au répertoire contenant vos fichiers
Sélectionner le dossier pour ouvrir le volet d’information
Tout en bas, cliquer sur l'icône en face de Chemin d’accès pour copier le chemin
Site : https://demo.sharepoint.com/sites/demo/
Folder : https://demo.sharepoint.com/sites/demo/SPFolder/Data
Étape 2 : Lancer Power Query et créer une Requête vide
Avec notre abonnement Microsoft 365 Business, nous ne disposons pas du connecteur SharePoint Folder. Pour contourner cette limitation, nous allons reproduire le code qui serait généré en utilisant le connecteur. Rassurez-vous, on parle d’une simple ligne de code.
Pour cela, nous allons partir d’une requête vide dans laquelle nous allons saisir le code nécessaire
Créer un nouveau fichier Excel
Depuis Excel, lancer Power Query
Dans la fenêtre Power Query, créer une requête vide
Étape 3 : Récupérer la liste de tous les documents de votre site
Voilà la formule magique !
Lorsque vous utilisez le connecteur SharePoint Folder, Power Query se sert de la fonction SharePoint.Files() qui récupère la liste de tous les documents de votre site et les affiche sous forme de table.
Entrer la formule ci-dessus dans la barre de formule
Remplacer l’URL par celle de votre site SharePoint
Cliquer sur Enter
Entrer vos identifiants
Miracle, ça fonctionne !
Avec votre abonnement Microsoft 365 Business, la seule chose qui vous manque est l’interface graphique (le menu). Mais vous avez bien l’ensemble des fonctions Power Query, y compris celles du connecteur SharePoint Folder.
Étape 4 : Afficher la liste de tous les documents de votre site
Power Query retourne une table qui contient une ligne pour chaque document trouvé dans le site SharePoint et les sous-dossiers. Chaque ligne contient les propriétés du dossier ou fichier, ainsi qu’un lien vers son contenu.
La colonne Name affiche le nom du fichier. La colonne Content, un lien vers le contenu du fichier. la colonne Folder Path, l’URL complète d’accès au fichier.
Étape 5 : Filtrer la liste pour ne conserver que les fichiers à combiner
La fonction SharePoint.Files() renvoie la liste de TOUS les documents de votre site SharePoint. Avant de combiner nos fichiers, nous devons d’abord filtrer cette liste pour qu’elle n’affiche que les fichiers souhaités.
Sélectionner la colonne Folder Path
Sélectionner Filtres textuels > Est égal à
Dans la fenêtre Filtrer les lignes, entrer le chemin de votre dossier
Cliquer sur OK
La table est maintenant filtrée. Elle ne contient que les fichiers à combiner.
Étape 6 : Combiner les fichiers de votre dossier
Pour combiner les fichiers de notre dossier, il suffit de cliquer sur l'icône en face de l’entête de la colonne Content.
Ensuite, les étapes sont les mêmes qu’avec le connecteur SharePoint Folder ou qu’avec le connecteur Local Folder.
Étape 7 : Sélectionner l’onglet contenant les données à combiner
La fenêtre Combiner les fichiers affiche la liste des fichiers du dossier.
Sélectionner l’onglet contenant les données à combiner
Cliquer sur OK
Power Query importe les données de chaque fichier et les ajoute pour constituer une seule table contenant l’ensemble des lignes.
Et hop ! Vous êtes maintenant en mesure de combiner vos fichiers stockés sur SharePoint sans utiliser le connecteur SharePoint Folder.
Avec une fonction - SharePoint.Files - et quelques étapes, les données de vos fichiers sont maintenant rassemblées dans une table unique.
Il ne vous reste plus qu’à construire vos indicateurs et à mener vos analyses. Vous disposez d’une base complète et mise à jour par un simple clic sur le bouton Actualiser.
Désolé Microsoft et merci Power Query !